

- Windows 7 folder color how to#
- Windows 7 folder color install#
- Windows 7 folder color android#
- Windows 7 folder color software#
- Windows 7 folder color Pc#
Once you found it, type Color Folder Master in the search bar and press Search. Now, open the Emulator application you have installed and look for its search bar. If you do the above correctly, the Emulator app will be successfully installed.
Windows 7 folder color install#
Now click Next to accept the license agreement.įollow the on screen directives in order to install the application properly.
Windows 7 folder color Pc#
Once you have found it, click it to install the application or exe on your PC or Mac computer. Now that you have downloaded the emulator of your choice, go to the Downloads folder on your computer to locate the emulator or Bluestacks application. Step 2: Install the emulator on your PC or Mac

Windows 7 folder color software#
You can download the Bluestacks Pc or Mac software Here >. Most of the tutorials on the web recommends the Bluestacks app and I might be tempted to recommend it too, because you are more likely to easily find solutions online if you have trouble using the Bluestacks application on your computer. If you want to use the application on your computer, first visit the Mac store or Windows AppStore and search for either the Bluestacks app or the Nox App >.
Windows 7 folder color android#
If you have any questions, please leave them in the comments section below.Step 1: Download an Android emulator for PC and Mac I hope you found this material useful! Please pass it on to your friends as well. On Windows 11, changing the color of a folder is simple. The folder Colorizer in Windows 11 allows you to modify the color of a folder.
Windows 7 folder color how to#
On Windows 11, here’s how to utilize Folder Colorizer. Using Folder Colorizer for colorsįolder Color is another useful Windows application that allows you to modify the color of a folder in Windows 11. This will change the color of the folder.
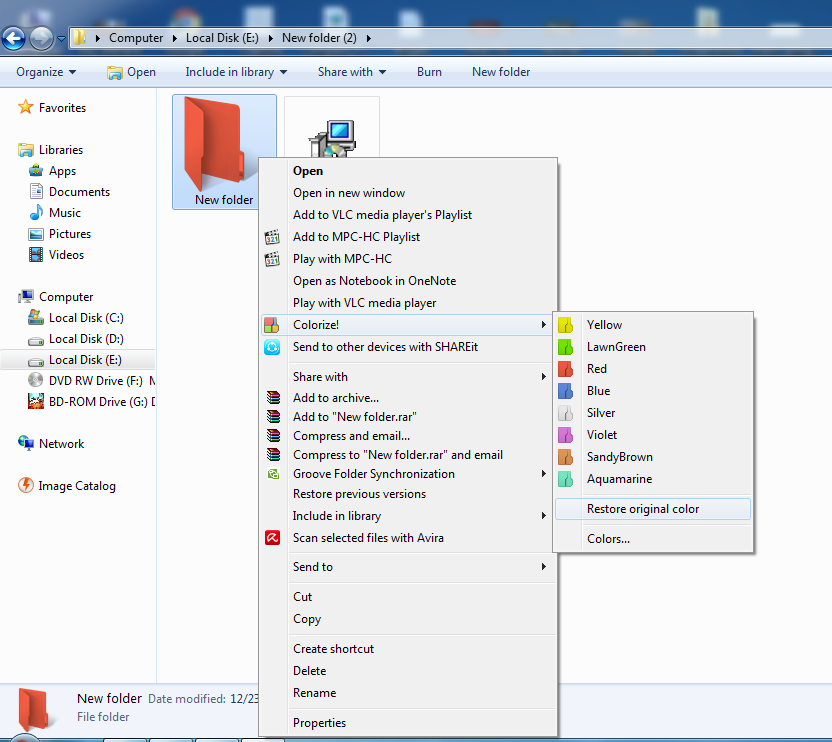
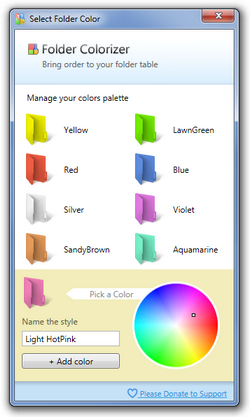
Type Rainbow folders into the search box and select it from the results. To activate Exploration, use Windows Key + S after it is install.To finish the installation, simply follow the on-screen directions.Run the Rainbow Folders executable file when it extract and click the Next button.The downloaded file will be in ZIP format.Download and extract it to your PC from there. To begin, go to the download page by clicking the on download. The Hue and Saturation bars may also be used to change the color of selected folders. Rainbow Folders is a little tool that lets you change the color of your folders in a few simple clicks. Simply follow the instructions below: Method 1. Three possible options for personalizing your folders with various colors are listed below. 3 Ways to Color-code Folders on Windows 11 To make your folders more attractive or distinct, color-code them. We’ll show you how to change folder color on your Windows 11 PC with the aid of certain programs in this post. It might help our brains recognize visual representations more rapidly. On the other hand, changing the colors of the simple yellow folders to something more visually appealing or just color-coding folders. The same yellow folders appear all over your computer, and the identical folder color and icons make navigation difficult.


 0 kommentar(er)
0 kommentar(er)
